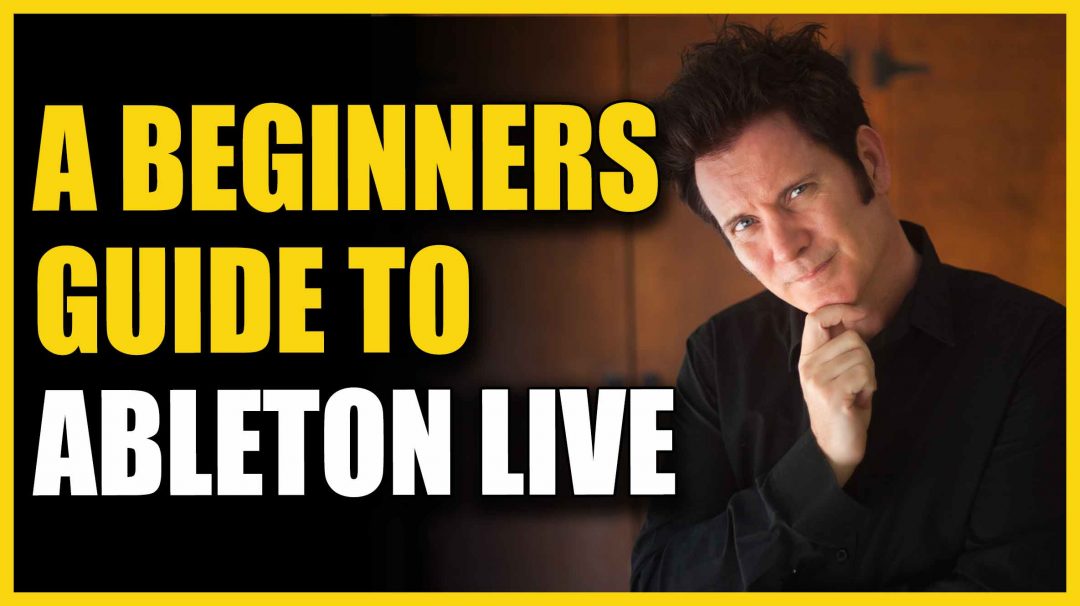What DAW is the best one to use? I get asked this all the time and the answer is simple. The one you know the best!
Here is Los Angeles every one of the remaining major studios such as Sunset Sound or United Recording have a Pro Tools Rigs in every control room, large HDX rigs with multiple outputs feeding large format consoles. Increasingly these studios see sessions where Producers and Artists bring in their own set ups to utilize their amazing sounding live rooms, massive mic collection and Class A recording consoles.
There are now many options in DAWs, the older ‘legacy’ DAW’s like Pro Tools have amazing audio editing capabilities that I find incredibly easy to use. Although a main stay with Rock Producers, not everyone uses Pro Tools. Producers, Songwriters and Mixers like Ulrich Wilde and CJ Vanston both use Logic and make amazing music. CJ as an accomplished Keyboard player who navigates Logic with ease and Ulrich mixes great Heavy Rock. Both of them believe that Logic’s stock plug ins give third party plug ins a run for their money.
Our good friend David Mood is a Studio One Expert who has shared many tips with us, Reaper has many amazing followers and FL Studio is the main stay of Mick Gordon, virtuoso Rock Guitar player and Video Game Composer. I made an album with Paul Gilbert and he used Nuendo, he flew around that program with ease and the results were superlative!
So we’ve touched on Rock Production, but what about Dance Music and Hip Hop? Obviously all of the DAW’s can create Rap, Hip Hop and EDM, Virtual Synths and a myriad of third party plug ins enable us to create amazing music. However, there is one DAW that keeps coming up again and again in the Dance world and that is Ableton.
I take on apprentices from Recording Connection, in fact my main Engineer, Eric Gonzalez, is a Recording Connection Graduate. One of our new Apprentices is Alex Valente, Alex is young guy who has embraced Ableton as his DAW of choice, making great Dance and Hip Hop tracks!
In this video Alex takes us through the basics of Ableton, I learned a lot from this video myself! I recently downloaded the trial of Ableton after working with the Producer Salaam Remi when we were working 5 Seconds Of Summer together. I was very impressed with what Salaam was able to do quickly and highly creatively! Ableton has the reputation for being extremely easy to use and very intuitive!
Watch the video below to watch the beginner’s guide to using Ableton Live!
Hello, it’s Warren Huart. Hope you’re doing marvelously well. In this episode, I’d like to talk about a DAW. And this DAW is Ableton Live. Now, you may ask, why am I talking about this? For those of you have watched me, will know that I work using primarily Pro Tools, and I’ve been using Pro Tools since ’96 or ’97. It’s been about 20 years. And as a guitar player moving from tape, Pro Tools was a godsend. The great thing about Pro Tools is, I felt like I could compete with a keyboard player. Keyboard players were able to play, record MIDI, and then quantize themself or move themself forward or behind, do all kinds of fun stuff. And as a guitar player on tape, of course, we were sitting there punching in and fixing, punching in and fixing. Which is fantastic when you have a producer and an engineer. But when you’re on your own, it’s time-consuming, because you are your producer. You are your engineer.
So Pro tools was like a breath of fresh air in the mid-’90s, many of us, mainly guitar players, really gravitated towards it. There was already other incredible DAW on the market. There was Logic, Notator, of course, Cubase, Digital Performer. There was all these incredible systems that were geared more towards MIDI and digital audio in that way. And Pro Tools came along and really was kind of revolutionary in the audio world.
Now we’re in a really incredible place because, depending on your genre, you can almost pick your DAW quite exactly. They all do a bit of everything incredibly well. And if you’ve been following me, you’ll know that I record and mix primarily in Pro Tools, but I do a lot of my keyboard stuff, my programming stuff, on a laptop using Logic. And the great thing about Logic is, it’s inexpensive, and there’s a lot of virtual sounds that come with it, which are incredible.
But recently I have been working a lot with a lot of different artists and producers that are using Ableton. Coming up this week. We have an interview with the great Chris Lake. Chris is an incredible DJ and remixer, and he works in Ableton. And he’s really talented. And he’ll be showing us some of the tricks and tips that he does. So watch out for that. In the meantime, we’re going to do some stuff with Ableton, with Alex, who is an apprentice here, who goes to the Recording Connection, and Alex is going to show us some of the basics of Ableton. I just downloaded it recently, and I’m right there with the rest of you who haven’t yet to use it.
A few weeks ago, I was working with Salaam Remi, and Salaam was producing Five Seconds of Summer. And he opened up Ableton and started dragging audio in. And it was remarkable what he could do. He would take the rough mix I gave him of Five Seconds of Summer, pull it in, and then it was reading all of the keys, it was reading the melodies, and it was recreating them. It was just insane how musical it was. And if you look at the workflow at Ableton, you’ll get very, very excited by it.
Let me be clear, Ableton are not paying me to talk about this. The reason why I’m talking about it because, as you know, I do this for a living, 10 to 12 hours a day, minimum, producing, engineering and mixing tracks every single day. Follow my Produce Like a Pro Facebook, and you’ll see, we go live once, maybe twice a day, and you’re seeing what I am doing every single day.
So when I talk about these things, it’s because they’re right there on my doorstep. I’m working with artists, with other producers that are using these kinds of software. The different microphones that I show you are microphones that I get to use every single day. Nobody is paying me to do this. So I find it very exciting when a lot of young, up-and-coming guys and girls are producing incredible music, and using things outside of Pro Tools. Don’t get me wrong. For me, mixing and editing audio in Pro Tools is second to none. I also know it back-to-front.
As you know, I say all the time, the best DAW is the one you know. But if you’re talking genre, and you maybe want to get into dance music, any kind of EDM, or if you want to do pop production, Ableton is a very, very popular DAW because the sampler is incredibly easy to use and all of the functions that it gives you are simple and intuitive. It’s designed specifically for those kind of producers that are doing population, hip hop and EDM tracks. It’s a very, very easy-to-use software, that every time I’m shown it, even for a brief few minutes, I glean a lot of information.
So let’s meet Alex and then Alex is going to take us through the basics of Ableton. So here I am, sitting with Alex Valenti. How are you?
Alex Valente:
Good. How are you?
Warren Huart:
Alex is a very recent apprentice. So have you been enjoying yourself thus far?
Alex Valente:
I have, yeah. It’s a good experience.
Warren Huart:
Okay, good.
Alex Valente:
[crosstalk 00:05:14], yeah.
Warren Huart:
We have a lot of traditional equipment, as you can see. We have SSL console. We have old school microphones, drum kits, guitars everywhere. I think there’s like 40 guitars adorning the walls and racks and stuff. But this is a new world, and I’ve really enjoyed everything I’ve known about Ableton so far. So you’re going to show us some of the basics.
Alex Valente:
Yeah, just some of the basics, just a little intro to MIDI, above, just the top bar where everything is, just a lot of stuff.
Warren Huart:
How long have you been using Ableton?
Alex Valente:
A little bit over a year. Probably like a year-and-a-half, maybe.
Warren Huart:
And now you’re getting into this place where you can build tracks really quickly?
Alex Valente:
Yeah. I just built up a steady, a really good workflow, and I got this skin for my laptop, and it’s like, shows me shortcuts. So that usually helps me a lot.
Warren Huart:
Oh, that’s a great idea.
Alex Valente:
Yeah, it definitely helped my workflow. Just trying to get on it every day, and just trying to build your workflow is definitely how you get comfortable with the DAW.
Warren Huart:
Do you find you’re like up all night, just once you get in a zone, you just-
Alex Valente:
Yeah, you go to bed late, at 5:00 AM kind of thing.
Warren Huart:
Dreaming of screens and stuff.
Alex Valente:
Yeah, definitely.
Warren Huart:
I love that.
Alex Valente:
Definitely a lot of that.
Warren Huart:
I still dream of Pro Tools screens sometimes.
Alex Valente:
Yeah, it’s worth it, though.
Warren Huart:
Yeah.
Alex Valente:
It’s the greatest.
Warren Huart:
Awesome. Well, let’s get going and check it out.
Alex Valente:
Awesome. Sounds good. When you open Ableton Live 9, this is what you’re going to see. Usually it starts with a one audio, one MIDI track. That’s the default settings. You can change those in the preferences. Today, I’m just going to go over the basics. I’m going to start up here on this left corner. This is all referring to BPM. That’s beats per minute and this is about the metronome. So right here, we have the tap tempo, tap it. And it’s going to change the BPM according to how you tap. Default for BPM is 120. You can click it and drag down to change it down. Drag up to raise the BPM. These two tempo nudge up and down. This is for more like live.
Right here, we have your time signature, numerator and denominator. So this is the measure and the count. So right here, it’s default for at 4/4, that’s typical dance, hip hop music. It’s a 1, 2, 3, 4, and then by clicking it and dragging down, 3/4, 2/4. By dragging up, you can change it to 6/4. Right next to that, we have the metronome. So by clicking that on, it’ll turn yellow, just to arm it. And then when you press play, you’ll hear your metronome. The scroll bar below it, and that’s just the count-in times. Right here, you can have no count-in time, one bar before your count-in time, two bars, four bars. This is usually typically aimed for recording. So it’s going to start one bar before I record. So say if I wanted to record in another room, you can have it set to four bars, so you can click it, run into the room record.
So right next to that, we have the quantization menu. This orange button, this right here, that’s your starting point, wherever this orange bar is. When you click that and press play, you can press play a period. You can click that up here, and it’s going to play. If you have this on one bar, it’s going to finish that bar and then go back. So I usually have this on none.
Right next to that, we have your follow button. So once this is activated, the window scrolls during playback, so it just scrolls through your track. So it’s good for kind of just browsing through the whole track once you’re done with it.
Right next to that, we have your arrangement position. So going back to the little orange marker, this tells you where that orange marker is. So when you press play, this is where it’s going to go. And so if you’re working all the way over here, bar 16 is where your starting point will be, and you can click anywhere, any bar, and it’ll switch to that.
Play/Stop/Record, basic symbols for memorization. What this allows you to do, it allows you to record over kind of like printing onto your over session. I’ll give you a quick example of that. So if I record a track and I don’t have this on, and I try to record over it, it’s going to overwrite the MIDI that I used before. But if I arm this on, record, that lets me record over the MIDI. So it’s good for if you’re trying to recording over MIDI.
Right next to that, we have the automation arm. So this button, this allows you to record automation. When you have this selected, you can record automation. The automation is this red line right here on any track that you have, that is your automation line. So puts this on, I can record the volume and it’s going to show you a good visual of me just writing it in. So if you ever want to record automation on a frame, particularly the region.
So for this button, the re-enable automation, this is going to come up if, so say I have automation right here, and if I ever change the automation, then it’ll, it kind of lights up and tells you like, “You just changed your automation,” like your recorded automation. Say I have this track right here, you can see, I automated the volume. So if I go and I press the volume down, then that’s going to light up. It’s going to tell you like, “You just changed your automation,” because I overrode the automation. So to just get that back, you can just click it. It’ll re-enable your automation that you printed before that.
Okay, so right over here, this is for loops. To loop a section, just highlight it, press Command-L, and that’s your loop button, or you can click it on. And so your loop is basically this little bar up here, it’s going to be hovering over your session. You turn it on and off. So yeah, just scroll back and forth to navigate how your loop is. It just replays it. And you have right there, that’s the starting point, the punch-in point for your loop. So this tells you what bar your loop is at, and then on the other side of that, it tells you how many bars you’re looping. So see, I started looping at bar 29 and it’s looping for four bars.
Right here, we have the draw mode. So click that on, or key command for that is B. This allows you to write automation, draw in MIDI, anything really. I’m trying to [inaudible 00:12:00], so you just kind of go right there. If you click it off, you get these little dots, drag them down.
This button right next to it is your computer MIDI keyboard. It allows you to basically play whatever instrument you want, or you have on the track, and be able to play it on your keyboard. Right next to that, we have our key mapping. So basically what this allows you to do, it allows you to map any key on the keyboard to any one of these orange lit up buttons over here. I like to use R as record. So all you have to do is click the button that you wanted to arm, and then click whatever key you wanted. So key R, global record. So I want to make, say I want to make a loop, L. So I click a loop and L and then it shows up on this window, right to the left. And that is key mapping.
Right next to that is MIDI mapping. So same idea, if you have a MIDI keyboard with knobs, what I use it for. So anything that lights up in blue, you can map to a knob on your MIDI keyboard. So I’m going to do volume. So I just click that there, and I just move the knob and then it just maps it over here, so it tells you what knob is routed to where. If you ever have problems, if your knob is not mapping, go in your preferences and then go to MIDI Sync, and then you’re going to want to click all these on. Keep those on for MIDI and key mapping, if you ever have issues with those.
Every default session starts out, like I said, MIDI and audio tracks. So to give you a rundown, these buttons over here, if you ever run into this, you can just click these on. It’s just, it gives you your input and outputs, just gives you your return tracks. And this gives you just volume and for inactiveness. So this, if you click this button up here, makes the track inactive. And then this is the volume control down here. This button right here is to, this is for sending return tracks. Solo, if you want to slow your track, that is the button to use. Arming your track, or recording your track, I should say, click this button right here. So if I have MIDI right here, it’s not going to let me play it until I have this button turned on. So always have that turned on if you’re trying to record.
These down here, this is just automation selection. So everything that you see right here, you can automate. It’s your mixer, essentially. So old-school [inaudible 00:14:51], I want to, you can choose the attack, release. So this is what you want to automate, and then below it is on or off, the brightness, and then you can do automation to that. And then you can tell if automation’s on. There’ll be a little red marker on the corner, right there.
Going on to the left side, so this is all your sounds. This is all the preset sounds that come with Ableton. Right down here is the drums. If you want to make drum rack, this is how you select a drum rack. So you choose, you just hit the drums, going into detail about that in a later video. This is all the instruments that you can choose with Ableton: audio effects, MIDI effects. This is where all your plug-ins and VSTS are going to be located, in this plug-ins folder, all your samples. Down here, you have your library, so that you have your user library. You can create a new folder by right clicking, new folder. You can make your own sample pack and make your own presets or anything like that. This is your sample pack library, right below that. You can see I’ve collected over the years, a bunch of sample packs. So to add a folder on there, you just add this, add the folder, and then you can add your sample pack on, or you can just drag it into the DAW.
Going back to MIDI, to make a new MIDI track, right click MIDI track, or it’s a Shift-Command-T to make a new MIDI track. And for audio it’s same thing. You can right click or it’s Command-T, that is a key command for that. Another thing I want to talk about with MIDI, going back to user library, if I like a preset, you can always save the preset with this button right here, which is a safe preset. Or, if you’re looking through a sample pack, and if you go back, you lost it, it just tells you where it would go.
Search bar up here, so if I want to like kick, the search bar, it lets you search through any sample packs. Like say, I’m looking for a kick. So if I go over and click any of my sample packs, everything that says kick’ll come up. You can usually look through all of them. I usually use this all results button right here. And that shows you just all, everything that, literally the name kick in it, or every kick you have, it will be right here.
For zooming to navigate through Ableton, it’s this little black bar. You can click it and drag down to zoom in or drag up to zoom out. And then you can move side to side. Right here, we have a MIDI clip. So to insert a clip, it’s Shift-Command-M, or you can just highlight a section, right click and insert, clip, insert MIDI clip.
And then down here, if you click this right here, it’ll give you your layout. And then again, you can use B to draw. This is where I usually do a lot of my drawing. To zoom is also bar right here. This button up here, this is a fold button. So I only play these four notes. So if I hit fold, it gives you every note that you played in the clip, and then if you click off, it shows you the whole board.
If you click this button right here, this allows you to hear it when you click it. So allows you to hear what you’re trying to do. So even if you’re trying to fix something, you can listen to it. Right down here, we have the velocity. As you can see, when I click this arrow, these little lines come up. So this is the velocity of the MIDI you’re playing at. So you can turn it down, you can turn it up, hit B, you can draw your velocity.
I hope that helps. I hope you guys have a great day. Thanks for watching.